Не смотря на то, что объемы жестких дисков растут, места зачастую все равно не хватает, так как возрастают и объемы хранимой информации: фотографии, музыка, видео… После покупки нового жесткого диска, кажется, что проблема нехватки места решена. Однако, через какое-то время многие пользователи все равно обнаруживают, что свободное место очень быстро иссякает.
Куда же девается место на жестком диске?
У большинства из нас есть папка под названием “Разобрать”, “На потом”, “Загрузки”, или как-то еще. В этих папках обычно собираются гигабайты не разобранной информации. И когда приходит время их разбирать всегда хочется удалить что-нибудь ненужное, но так, чтобы освободить побольше места.
Как же определить, что занимает больше всего места?
Для этого существуют специальные программы, которые визуально показывают содержимое диска, и позволяют легко определить что на нем лежит.
Одна из лучших в этом классе программ – утилита TreeSize – Quickly Scan Directory Sizes and Find Space Hogs.
TreeSize это бесплатная (есть и платная версия, но нам вполне хватит бесплатной редакции) утилита для для отображения папок любой вложенности с возможностью сортировки папок по размеру, по количеству файлов в них, и по многим другим параметрам.
Может сканировать как весь диск целиком, так и определенную папку. Т.е. можно “натравить” ее только на ту самую папку “Разобрать” (или как она у вас там называется), и через считанные секунды вы получите подробную информацию о том, что в ней сколько места занимает.
Программа очень проста в использовании. Для начала сканирования нужно выбрать папку, или весь диск, после чего программа сразу начнет процесс сканирования. По завершению сканирования можно приступать к анализу содержимого диска (папки).
f8fd30f56699.png
В первом столбце (name) в виде древовидной структуры отображаются папки и файлы, внутри указанной вами папки.
По умолчанию содержимое этой папки (или диска) отсортировано по размеру, и это самый удобный способ для определения того, что и сколько места занимает. Далее идет столбец, по которому, собственно, и осуществляется сортировка – размер на диске. (Вообще, там идет два похожих столбца (Size и Allocated) с размерами файла/папки и местом, занимаемым на диске – это не одно и то же, но к рамках данной статьи положим их равными и не будем вдаваться в подробности).
Далее идут столбцы, показывающие количество файлов и папок, в каждой папке (Files и Folders соответственно). В домашних условиях от них толку мало, а вот системным администраторам в организациях могут пригодится, так как крайне редко, но все же можно упереться в максимальное количество файлов в папке (оно зависит от файловой системы, и в современных системах как правило бесконечно, но бывают исключения).
Следующий столбец (% of Parent (Allocated)) может оказаться самым информативным, так как наглядно показывает сколько процентов от общего объема занимает каждая папка.
Вообще, количество столбцов может быть намного больше. Для того, чтобы вывести, или наоборот убрать какой-либо столбец, нужно на строке заголовка столбцов клацнуть правой кнопкой мышки, и в появившемся меню поставить галочки напротив интересующих столбцов, и снять напротив не нужных.
Очень интересным может оказаться столбец, показывающий длину пути к файлу, или папке (Path Length), опять-таки в домашних условиях это вряд-ли пригодится, а в корпоративной среде, где применяются какие-либо системы (например, для архивирования, или шифрования информации) можно упереться в максимальную длину файла, и папки, свыше которой файлы просто отбрасываются.
Отображаемую информацию можно сортировать по любому столбцу, для этого достаточно, просто клацнуть на имени столбца.
Платная версия программы обладает расширенным функционалом, среди прочего она позволяет сканировать сетевые и даже облачные ресурсы. Также платная версия позволяет экспортировать полученный результат и сравнивать результаты, с полученными ранее. Эта функция очень удобна, так как показывает на сколько увеличился размер конкретного каталога, и за счет чего.
Программа распространяется как в виде инсталлируемого приложения, так и в портативном виде.
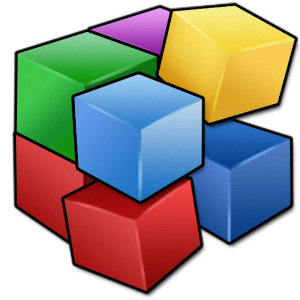
Не смотря на то, что объемы жестких дисков растут, места зачастую все равно не хватает, так как возрастают и объемы хранимой информации: фотографии, музыка, видео… После покупки нового жесткого диска, кажется, что проблема нехватки места решена. Однако, через какое-то время многие пользователи все равно обнаруживают, что свободное место очень быстро иссякает.
Куда же девается место на жестком диске?
У большинства из нас есть папка под названием “Разобрать”, “На потом”, “Загрузки”, или как-то еще. В этих папках обычно собираются гигабайты не разобранной информации. И когда приходит время их разбирать всегда хочется удалить что-нибудь ненужное, но так, чтобы освободить побольше места.
Как же определить, что занимает больше всего места?
Для этого существуют специальные программы, которые визуально показывают содержимое диска, и позволяют легко определить что на нем лежит.
Одна из лучших в этом классе программ – утилита TreeSize – Quickly Scan Directory Sizes and Find Space Hogs.
TreeSize это бесплатная (есть и платная версия, но нам вполне хватит бесплатной редакции) утилита для для отображения папок любой вложенности с возможностью сортировки папок по размеру, по количеству файлов в них, и по многим другим параметрам.
Может сканировать как весь диск целиком, так и определенную папку. Т.е. можно “натравить” ее только на ту самую папку “Разобрать” (или как она у вас там называется), и через считанные секунды вы получите подробную информацию о том, что в ней сколько места занимает.
Программа очень проста в использовании. Для начала сканирования нужно выбрать папку, или весь диск, после чего программа сразу начнет процесс сканирования. По завершению сканирования можно приступать к анализу содержимого диска (папки).
В первом столбце (name) в виде древовидной структуры отображаются папки и файлы, внутри указанной вами папки.
По умолчанию содержимое этой папки (или диска) отсортировано по размеру, и это самый удобный способ для определения того, что и сколько места занимает. Далее идет столбец, по которому, собственно, и осуществляется сортировка – размер на диске. (Вообще, там идет два похожих столбца (Size и Allocated) с размерами файла/папки и местом, занимаемым на диске – это не одно и то же, но к рамках данной статьи положим их равными и не будем вдаваться в подробности).
Далее идут столбцы, показывающие количество файлов и папок, в каждой папке (Files и Folders соответственно). В домашних условиях от них толку мало, а вот системным администраторам в организациях могут пригодится, так как крайне редко, но все же можно упереться в максимальное количество файлов в папке (оно зависит от файловой системы, и в современных системах как правило бесконечно, но бывают исключения).
Следующий столбец (% of Parent (Allocated)) может оказаться самым информативным, так как наглядно показывает сколько процентов от общего объема занимает каждая папка.
Вообще, количество столбцов может быть намного больше. Для того, чтобы вывести, или наоборот убрать какой-либо столбец, нужно на строке заголовка столбцов клацнуть правой кнопкой мышки, и в появившемся меню поставить галочки напротив интересующих столбцов, и снять напротив не нужных.
Очень интересным может оказаться столбец, показывающий длину пути к файлу, или папке (Path Length), опять-таки в домашних условиях это вряд-ли пригодится, а в корпоративной среде, где применяются какие-либо системы (например, для архивирования, или шифрования информации) можно упереться в максимальную длину файла, и папки, свыше которой файлы просто отбрасываются.
Отображаемую информацию можно сортировать по любому столбцу, для этого достаточно, просто клацнуть на имени столбца.
Платная версия программы обладает расширенным функционалом, среди прочего она позволяет сканировать сетевые и даже облачные ресурсы. Также платная версия позволяет экспортировать полученный результат и сравнивать результаты, с полученными ранее. Эта функция очень удобна, так как показывает на сколько увеличился размер конкретного каталога, и за счет чего.
Программа распространяется как в виде инсталлируемого приложения, так и в портативном виде.
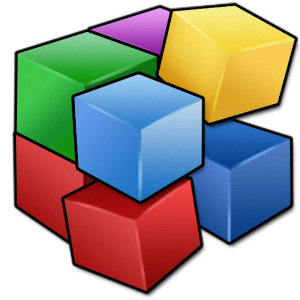
 RSS Feed
RSS Feed Twitter
Twitter 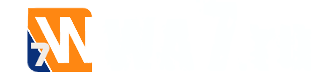

 марта 25, 2015
марта 25, 2015  A.Mironov
A.Mironov 
 Раздел сайта
Раздел сайта 







