
В случае с переносом файлов и данных средствами внешних жестких дисков или USB-накопителей можно выбрать файлы, которые будут переноситься на новый компьютер. Можно переносить данные, как из локальных, так и из доменных учетных записей. Перед тем, как пользователю предлагается выбрать элементы для переноса, «Средство переноса данных Windows» сперва сканирует учетные записи для получения информации о данных, расположенных на старом компьютере.
Смотрите предыдущие части:
Как установить средство переноса данных?
Перенос данных через кабели и через сеть.
 После того, как программа проверит возможности переноса, пользователю будет предложено перенести все данные со старого компьютера на новый. Если пользователь согласен перенести все свои данные, то достаточно нажать на кнопку «Далее».
После того, как программа проверит возможности переноса, пользователю будет предложено перенести все данные со старого компьютера на новый. Если пользователь согласен перенести все свои данные, то достаточно нажать на кнопку «Далее».

В том случае, если нет необходимости копировать абсолютно все данные на новый компьютер, пользователь может самостоятельно выбрать данные, которые он хочет перенести. Для этого нужно на учетной записи, переносимые данные которой будут редактироваться, нажать на кнопку «Настроить» для возможности выбора переносимых элементов, что можно увидеть на следующем скриншоте:
 Если же необходимо выбрать дополнительные элементы, можно нажать на кнопку «Дополнительно» и в диалоге «Изменение выбора» можно выбирать дополнительные данные, которые будут переноситься.
Если же необходимо выбрать дополнительные элементы, можно нажать на кнопку «Дополнительно» и в диалоге «Изменение выбора» можно выбирать дополнительные данные, которые будут переноситься.

После нажатия на кнопку «Далее» в диалоге «Выберите данные, переносимые с этого компьютера» пользователю будет предложено ввести пароль для защиты файла, который будет создан для переноса данных. Этот пароль нужно будет ввести и на новом компьютере. Пароль нужно ввести в поле «Пароль», а также подтвердить его в поле «Подтверждение пароля», после чего нажать на кнопку «Сохранить».

В появившемся диалоге «Сохранить как» следует выбрать папку, в которую должен быть сохранен файл. Если требуется сохранить файл в новой папке, то ее можно создать непосредственно из этого диалога используя контекстное меню или кнопку «Новая папка» на панели действий.

После нажатия на кнопку «Сохранить», средство переноса данных начнет сохранять данные в файл. До окончания сохранения файлов компьютер отключать нельзя.

Это последний диалог, который можно увидеть на старом компьютере и который свидетельствует о том, что все элементы, которые пользователь захотел перенести на новый компьютер успешно были сохранены в файл. Теперь нужно просто нажать на кнопку «Далее».

Нажимаем на кнопку «Закрыть» и переходим к новому компьютеру.
На новом компьютере, в диалоге «Выполнено ли средство переноса данных Windows сохранение файлов со старого компьютера на внешний жесткий диск или USB-устройство флэш-памяти» после нажатия на кнопку «Да» нужно найти папку, в которую был сохранен файл средства переноса данных со старого компьютера и нажать на кнопку «Открыть».

Пользователю нужно ввести пароль, который вводился ранее на старом компьютере.

После ввода пароля средство переноса анализирует данные и открывает файл средства переноса данных.
В том случае, если на старом компьютере была установлена 64-разрядная операционная система, а на новом 32-разрядная и наоборот, средство переноса данных отобразит предупреждение о невозможности перенести фалы на компьютер с другой платформой.

Если платформы старого и нового компьютера одинаковые, то пользователь увидит все файлы, которые были сохранены на старом компьютере. Опять же, можно выбирать данные, которые будут копироваться на новый компьютер.

После нажатия на кнопку «Перенести», средство переноса данных начнет копировать файлы на новый компьютер. По окончанию передачи файлов пользователь может просмотреть перенесенные элементы или список программ, которые могут быть установлены на этом компьютере. Для того, чтобы просмотреть эту информацию нужно нажать на одну из кнопок, которые видно на скриншоте:

В появившемся диалоге «Отчеты средства переноса данных Windows» перед тем как пользователю будет выведена информация необходимо подождать некоторое время пока программа сможет загрузить отчет.
Во вкладке «Отчет о переносе» пользователю будет предоставлена информация об учетных записях с которых переносились выбранные элементы. Подробную информацию о перенесенных элементах можно увидеть нажав на кнопку «Подробнее».
 Во вкладке «Отчет о программе» можно увидеть список всех программ, которые были установлены на старом компьютере и узнать установлены ли они на новом.
Во вкладке «Отчет о программе» можно увидеть список всех программ, которые были установлены на старом компьютере и узнать установлены ли они на новом.
 Источник: http://dimanb.spaces.live.com
Источник: http://dimanb.spaces.live.com
 RSS Feed
RSS Feed Twitter
Twitter 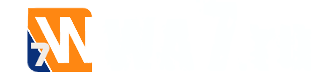


 января 6, 2010
января 6, 2010  P.Borvickiy
P.Borvickiy 
 Раздел сайта
Раздел сайта  Теги:
Теги: 








